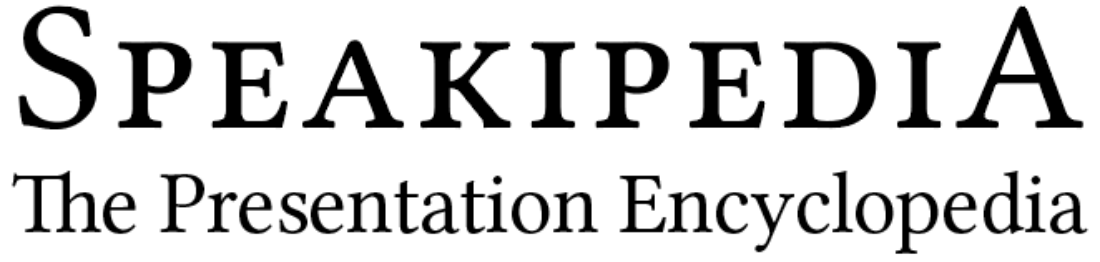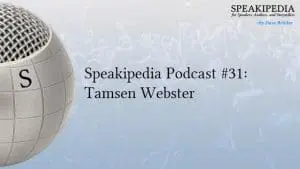In default mode, as soon as you hit the “play” button on a PowerPoint™ presentation, it takes over your entire screen. This makes it impossible to access your videoconferencing software.
Some people try to circumvent this by showing their slides in the design environment but that means animations and transitions won’t show.
And why would we want all the PowerPoint tools and navigation competing with our message?
Fortunately, there’s a simple solution”
In PowerPoint, in the “Slide Show” tab, if we choose “Set Up Slide Show,” we see some display opions.
For “show type,” choose “Browsed by an individual (window).”
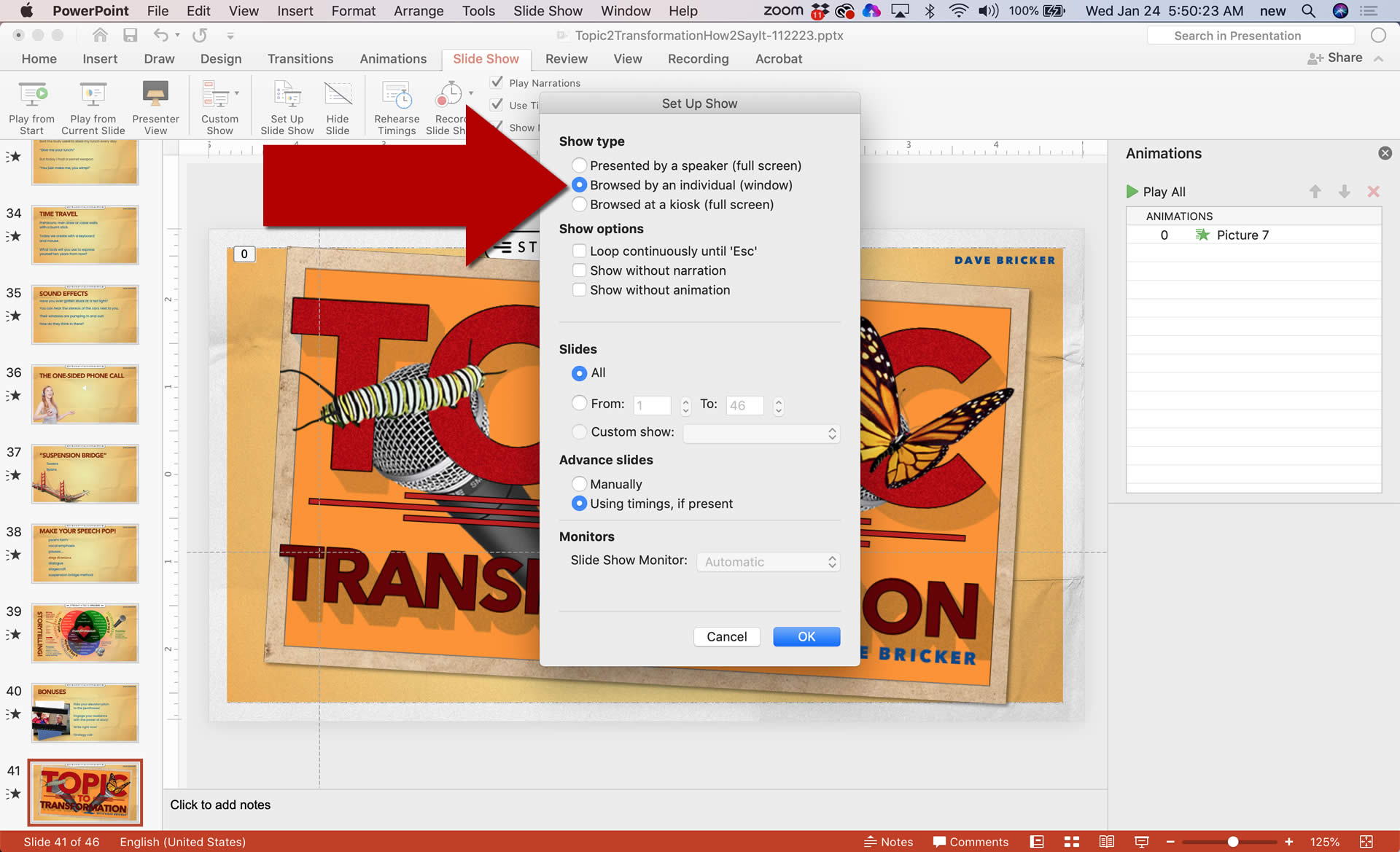
This will open your presentation in its own window on your desktop. To use the slides in your presentation, choose “Share Screen” in your videoconferencing software, and then choose the window that contains your active slide show.
And if you choose the “full screen” view option within that window, instead of filling the full screen, the title bar and footer will disappear and your slide presentation will fill the window your slides are playing in.
That’s it. With a few clicks, you can share your PowerPoint slides without losing access to your videoconferencing software.